
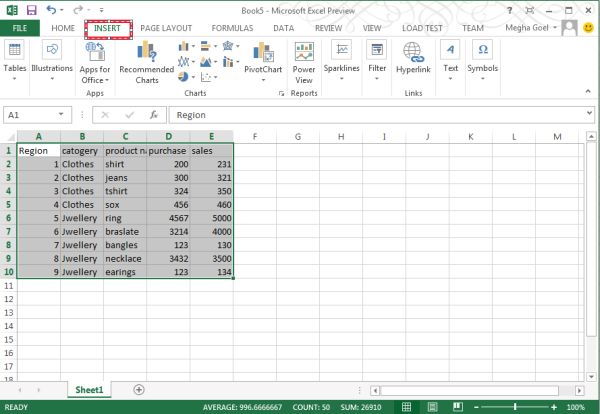
(You can name the sheet as “SALES_BY_REGION”) In the Tables object, click inside the data set, click the INSERT tab, select the Pivot table and click Ok Pivot Table Fields pane appears in another sheet. Therefore, we need to create two PivotTables.įirst, we will create a pivot table for the salesperson by region wise. We need to summarize sales data for each representative by region wise & quarterly for this tabular data. Once the table object is created, it appears as shown below. Initially, the data set is converted to a table object, which can be done by clicking inside the data set, click the Insert tab in the Home tab, select the table a create table popup appears, where it shows data range & headers, and click OK. Below mentioned data contains a compilation of sales information by date, salesperson, and region. With the help of the Pivot table & Chart, let’s add a Slicer object to summarize sales data for each representative & region.
#Excel 2013 create pivot table download
It's very quick, and like I said, it's new in Excel 2013, and quite useful.You can download this Pivot Table Slicer Excel Template here – Pivot Table Slicer Excel Template Example #1 – Sales Performance Report So, that's the basics of creating a Recommended PivotTable. If you look in the PivotTable Fields pane, you can see that Department, Quarter, and Sales are in the Columns, Rows, and Values areas respectively. That looks like something that I would like to create, so I'll click OK, and doing so creates a PivotTable with exactly that layout. So, I have the Quarters for the row labels, and the Departments for the column labels.
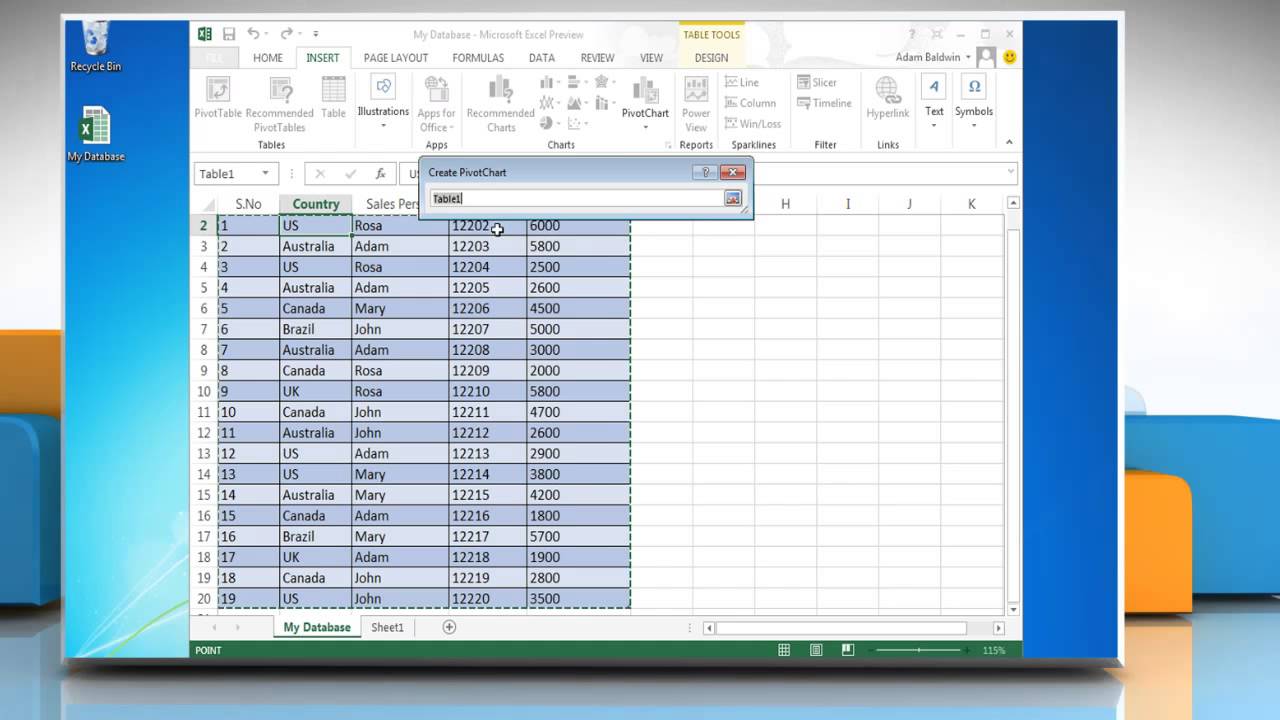
So, if I click that preview, I can see it over here in the preview panel. But if you scroll down by dragging the vertical scrollbar, you can see one that does make sense, and that is the first one with a label Sum of Sales by Quarter and Department. Same thing for Sum of Quarter by Department Quarters 1 through 4 add up to 10, so that doesn't really give you any good information. For example, Counting Sales by Department, well, there are four quarters, so of course count of sales will always be 4. You can see right off that some of those suggestions don't make a lot of sense. I can scroll down the list of recommendations, and the one that's selected is previewed here in the right-hand pane. Doing so displays the Recommended PivotTables dialog box. To create a recommended PivotTable from the data, I click any cell in the list, and then on the Insert tab, click Recommended PivotTables. This workbook contains a single sheet, and I have an Excel table with quarterly sales data for a bunch of different departments of a company. I will use the Recommended sample file, which you can find in the Chapter01 folder of your Exercise Files archive.
#Excel 2013 create pivot table how to
You click inside of a data list or Excel table, click Recommended PivotTables, and Excel suggests some layouts for your data, and in this movie, I'll show you how to take advantage of that new feature. It's all well and good to create the PivotTable, but where do you want to put your headers, and how do you want the data laid out? Well, in Excel 2013, the Excel programming team has added what are called Recommended PivotTables. If you don't have a lot of experience working with PivotTables, you might be uncertain as to what arrangement to start with.


 0 kommentar(er)
0 kommentar(er)
